
今回は私が長く愛用しているマウスのご紹介です!
マウスにも色んな種類がありますよね。
有線、無線、レーザー式、トラックボール式、光学式などなど
探し始めたらキリがないと思います。
私はノートPCを購入した時は特にこだわりもなかったので家電量販店などによくある有線のマウスを使っていました。
今使っているLogicool M575を買う決め手になったのは単純に「形が好みでかっこいいから」です(笑)
ただ購入をするときに今まで有線のマウスを使っていて、トラックボール式に慣れるのか少し不安でした。
購入してすぐにその不安は問題なく解決されるんですけどね。
購入を検討されている方の参考になれば良いなと思います。
Logicool M575
私が使っているLogicool M575は無線でトラックボール式となっています。
カラーバリエーションはブラックとホワイトです。


PCへの接続の方法はBluetooth接続、もしくはUnifyingレシーバーを使用する方法の2パターンです。
複数のOSに対応していますのでWindows、Apple(Mac,iPad)で使用可能です。
Unifyingレシーバー対応の機器をお持ちであれば1つのレシーバーにつき最大6台まで接続が可能になるので
PCのUSBポートをなるべく塞ぎたくない方におすすめです。
ただし、私の使っているMacのようにポートがタイプCのみしか付いていないという方は、Bluetoothでの接続でOK
どちらの接続方法も試してみましたが、遅延などあまり感じませんでした。

使用感・おすすめポイント
2年ほど使用した感想は、
トラックボールに慣れたら手を動かして操作するマウスには戻れない
です!
それくらいマウス操作が快適になったこと。
仕事でも使用していますが手首の疲れを感じることは今のところありません。
そして電池持ちが良いこと。
公式ではBluetooth接続で20ヶ月、
Unifyingレシーバーで接続をした場合は24ヶ月電池が持つとされているようです。
私の場合1度電池を交換しているので公式通りかなというところです。
設定方法
・Bluetooth接続
Bluetoothお使いのPCによって画面の状況は異なりますが
マウス裏にあるボタンを長押しすると青ランプが点滅し接続機器検索になるので
PCのBluetooth接続画面でERGO M757を選択すると接続が可能になります。
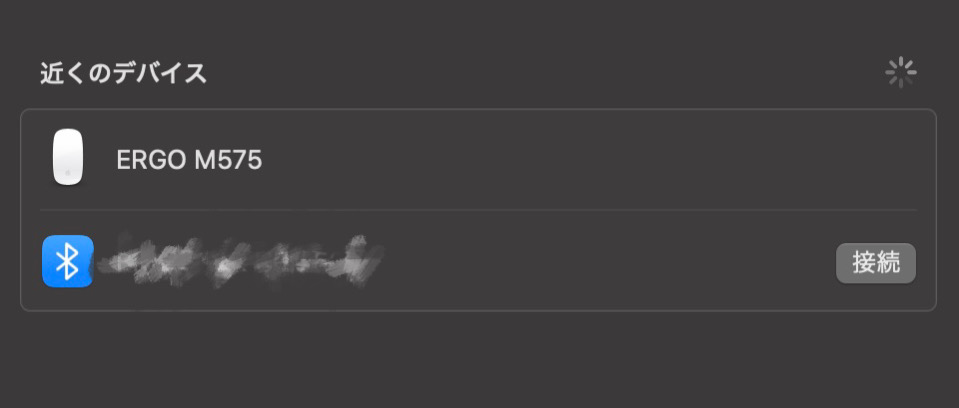
・Unifyingレシーバー
Logi Optionsのインストール
Logicool公式サイトからダウンロードが可能です。
Logi Optionのインストールが終わりアプリケーションを開くと
Logi Boltのインストールをするかの画面が出てきますので
「今すぐインストール」をクリックします。
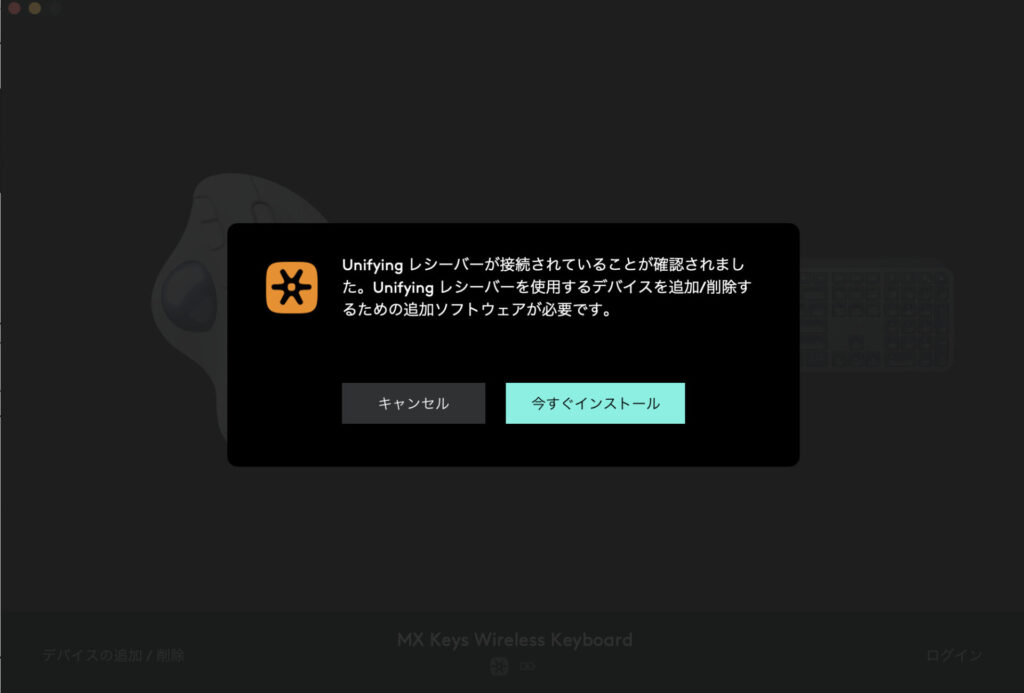
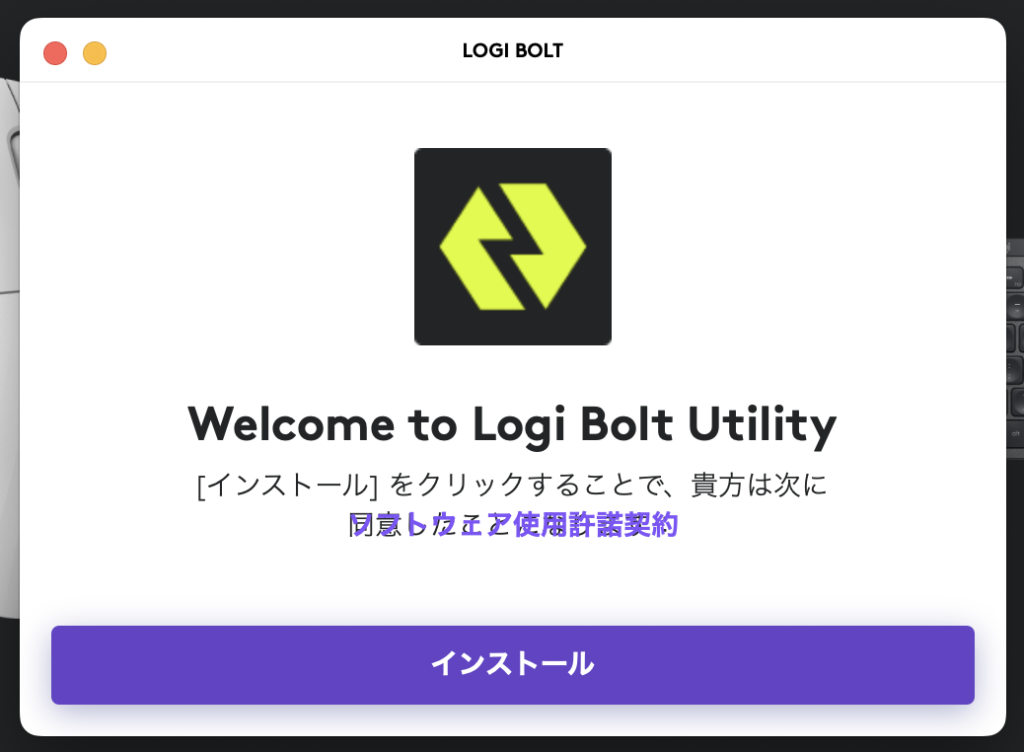
Logi Boltがインストールできたら「新しいデバイスの追加」をクリックします。

接続タイプの選択画面になったら
上から2番目も「Logi Unifying receiver」を選択してください。
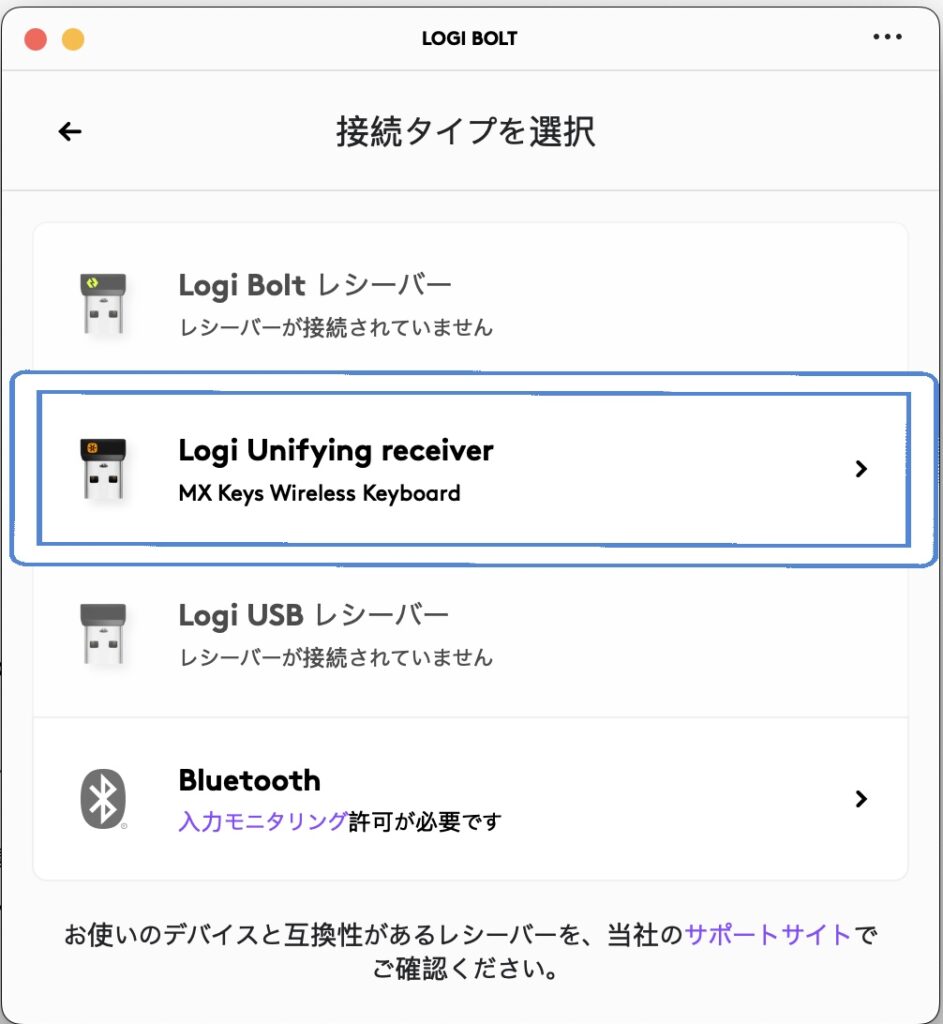
下の画面が出たら接続完了です!
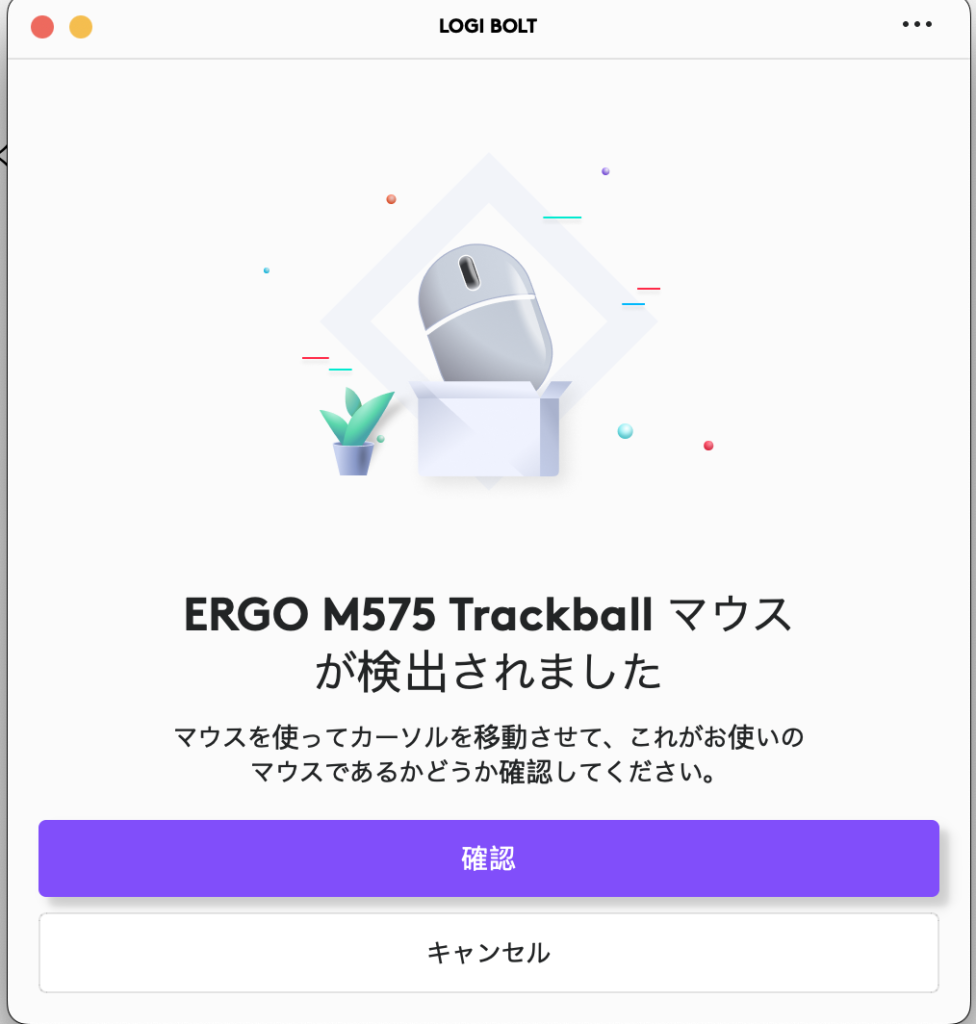
最初にインストールした「Logi Option」は何に使うの!?となった方もいらっしゃるかと思います。
Logi Optionではショートカットキーの設定が出来ます!
私の場合は、「戻る」「進む」はデフォルトのままですが、スクロール部分を「画面のキャプチャ」にしています!
ご自分の使用方法に合わせてセッティングしてみてくださいね!
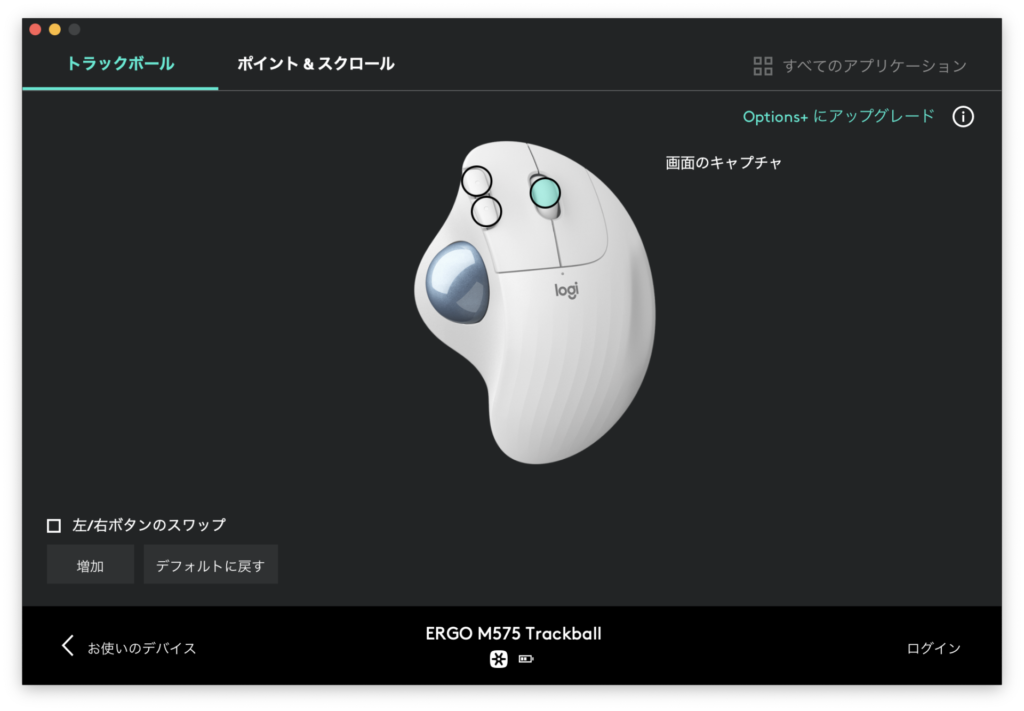
お手入れ
ホワイトを検討されている方はご注意いただきたいのですが、汚れがつくと目立ちます。
マウスのお手入れ方法としてはクリーナーシートでこまめに拭いてあげると良いですね。
もし頑固な汚れであれば、推奨ではありませんが消毒用エタノールで改善したことがあるので
どうしても取れないという場合には自己責任でお試しください(笑)
トラックボール部分については、マウス裏のトラックボール部分に穴があるので指で押し出せば
簡単にボールを取り出すことができるので引っかかりを感じるようになったらお手入れしてみてください!


まとめ
実際に使い始めてから約2年ほど経ちますがとても使いやすくて
困ることはホワイトだと少し汚れが目立ってしまうかなということ以外
今のところありません!
お手入れに抵抗がなければ、本当におすすめ出来ますので
是非、検討してみてくださいね!